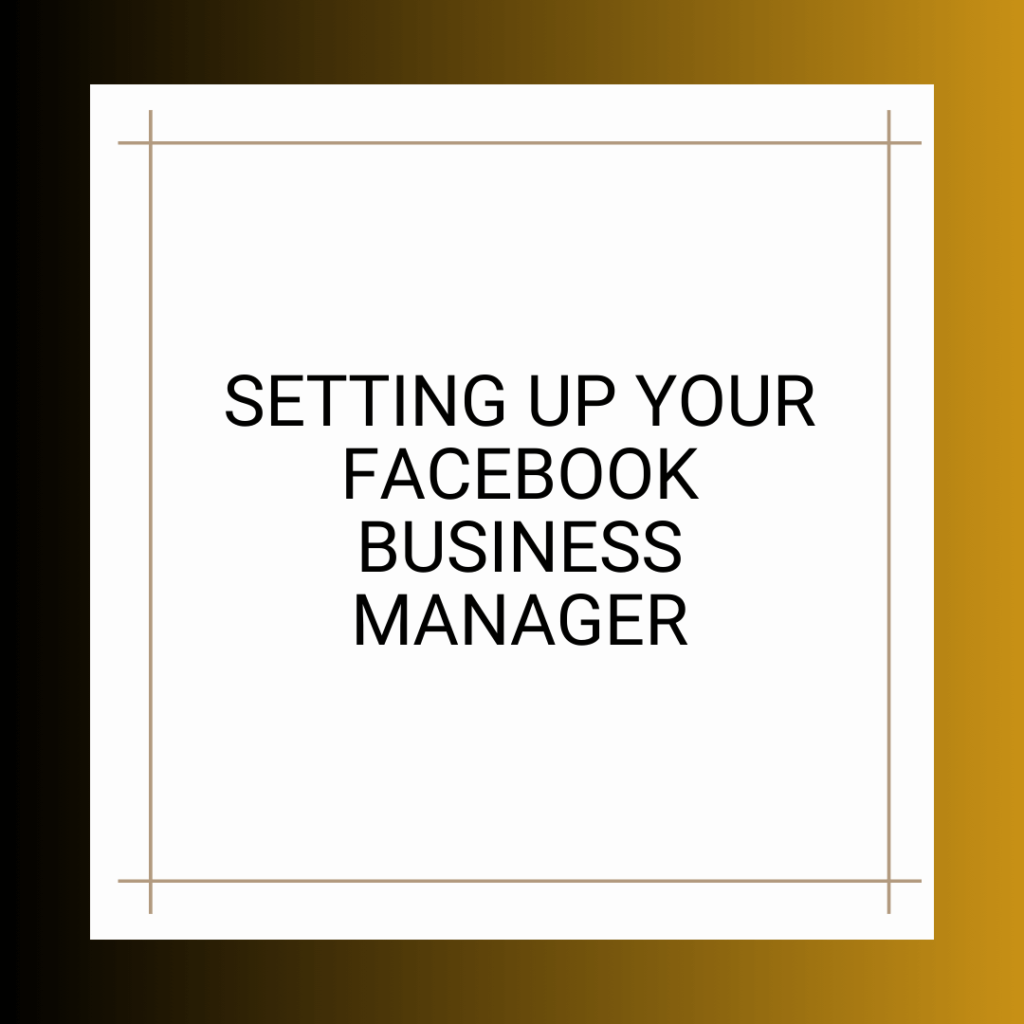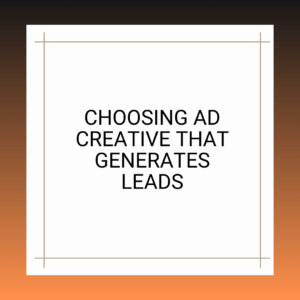Before you can embark on a successful lead generation campaign on Facebook, it’s crucial to establish a solid foundation. This starts with creating and setting up your Facebook Business Manager account, which serves as the control center for all your advertising activities. In this section, we will guide you through the process of setting up your Facebook Business Manager step by step.
The Importance of Facebook Business Manager
What is Facebook Business Manager? Facebook Business Manager is a powerful tool that allows you to manage your Facebook Page, ad accounts, and other assets in one centralized location. It’s designed for businesses and advertisers who want to streamline their Facebook marketing efforts efficiently.
Why Use Facebook Business Manager?
- Organization: It helps keep your business’s Facebook assets organized, especially if you have multiple ad accounts, pages, or team members working on campaigns.
- Security: Business Manager provides an added layer of security by allowing you to control who has access to your Facebook assets.
- Collaboration: If you work with multiple team members or agencies, Business Manager simplifies collaboration by granting them the right level of access.
Step-by-Step Guide to Setting Up Facebook Business Manager
Step 1: Create Your Business Manager Account
- Go to Business Manager: Visit business.facebook.com and click “Create Account.”
- Enter Business Details: Fill in your business name, your name, and your business email address.
- Add Your Business Page: If you already have a Facebook Page, you can link it to your Business Manager during the setup process. If not, you can create a new one.
- Confirm Your Identity: Follow the prompts to verify your identity, ensuring the security of your account.
Step 2: Add Ad Accounts
- Access Business Settings: Once your Business Manager is set up, go to “Business Settings” in the top right corner.
- Click “Ad Accounts”: In the left sidebar, click “Ad Accounts” and then “Add.”
- Enter Ad Account Details: You can add an existing ad account or create a new one within Business Manager. Enter the ad account’s details and follow the prompts.
Step 3: Assign Roles and Permissions
- In Business Settings: Click on “People” in the left sidebar to assign roles and permissions to team members or partners.
- Add People: Invite individuals by entering their email addresses or assign partners if applicable. Specify their roles and permissions (Admin, Editor, etc.) based on their responsibilities.
Step 4: Connect Other Assets (Optional)
Depending on your business needs, you may want to connect other assets such as Instagram accounts, Facebook Pixels, and catalogs. This step can be done within Business Manager’s “Business Settings” by selecting the respective asset type and following the setup instructions.
Step 5: Verify Your Domain (Recommended)
To ensure smooth tracking and optimization, it’s advisable to verify your domain within Business Manager. This process involves adding a snippet of code to your website or confirming domain ownership via DNS verification.
Step 6: Explore Additional Features
Now that your Facebook Business Manager is set up, take some time to explore its additional features, such as event manager, data sources, and custom conversions. These tools can enhance your lead generation campaigns and provide valuable insights.
Conclusion
Setting up your Facebook Business Manager is a foundational step in your journey toward successful lead generation on Facebook Ads. It streamlines your operations, enhances security, and facilitates collaboration among team members or partners. With Business Manager in place, you’re well-equipped to create, manage, and optimize lead generation campaigns effectively. In the following sections, we will delve deeper into the specifics of creating and optimizing lead generation campaigns on Facebook Ads.